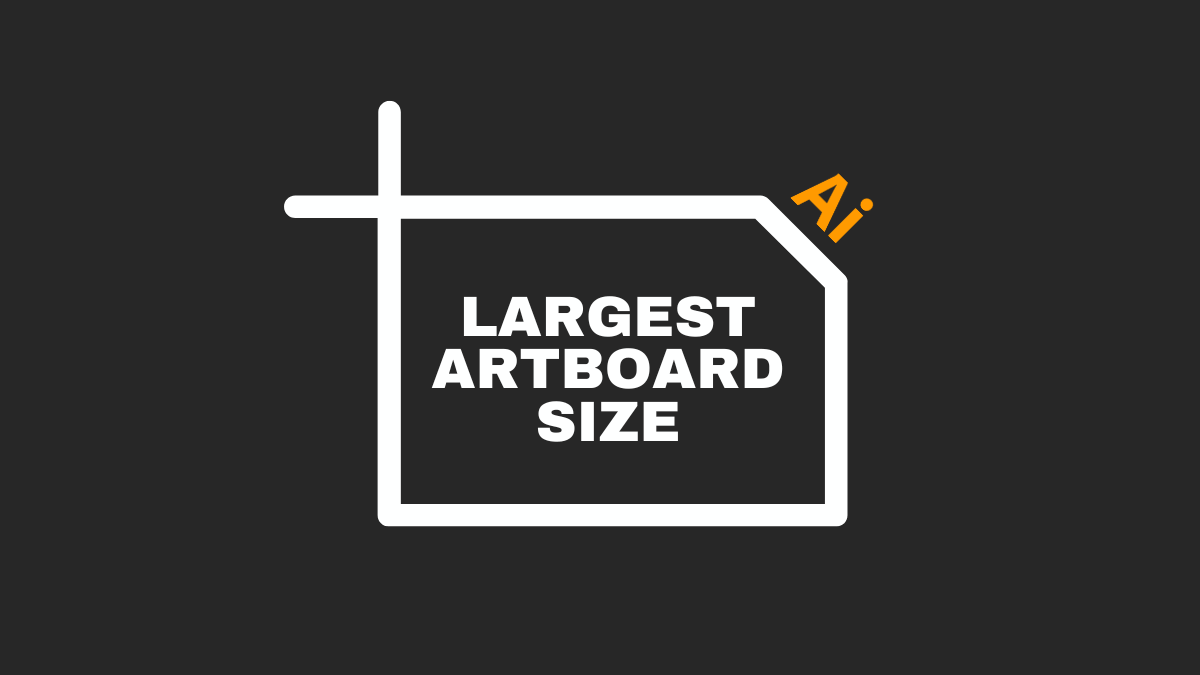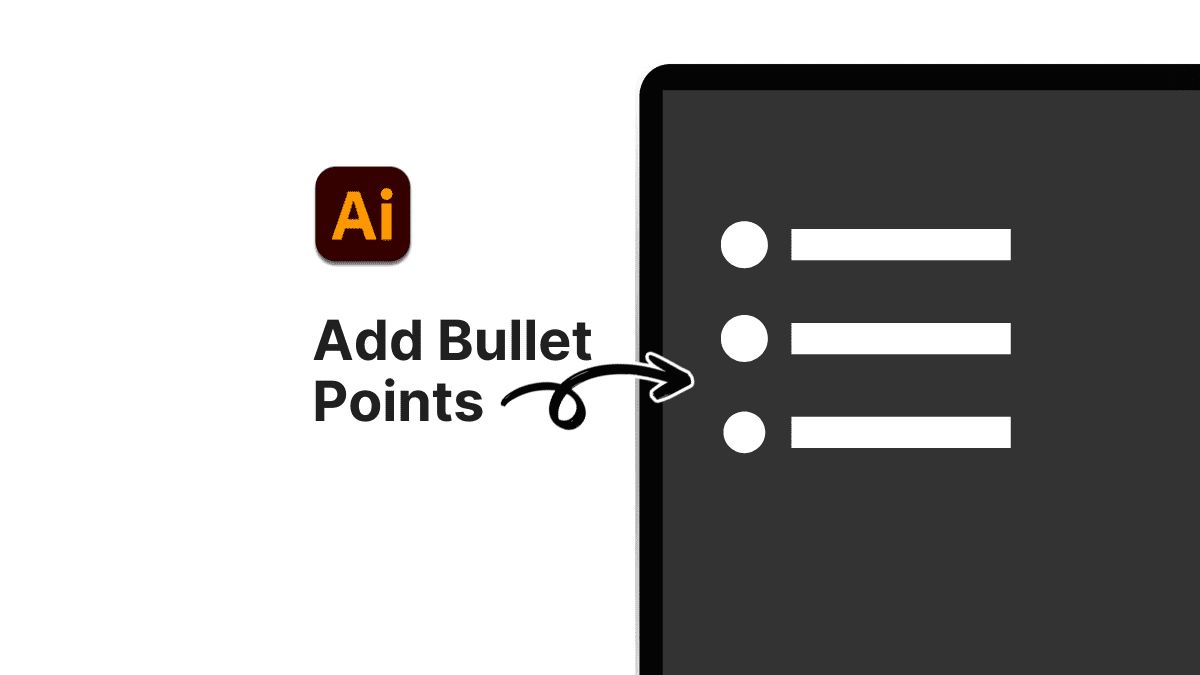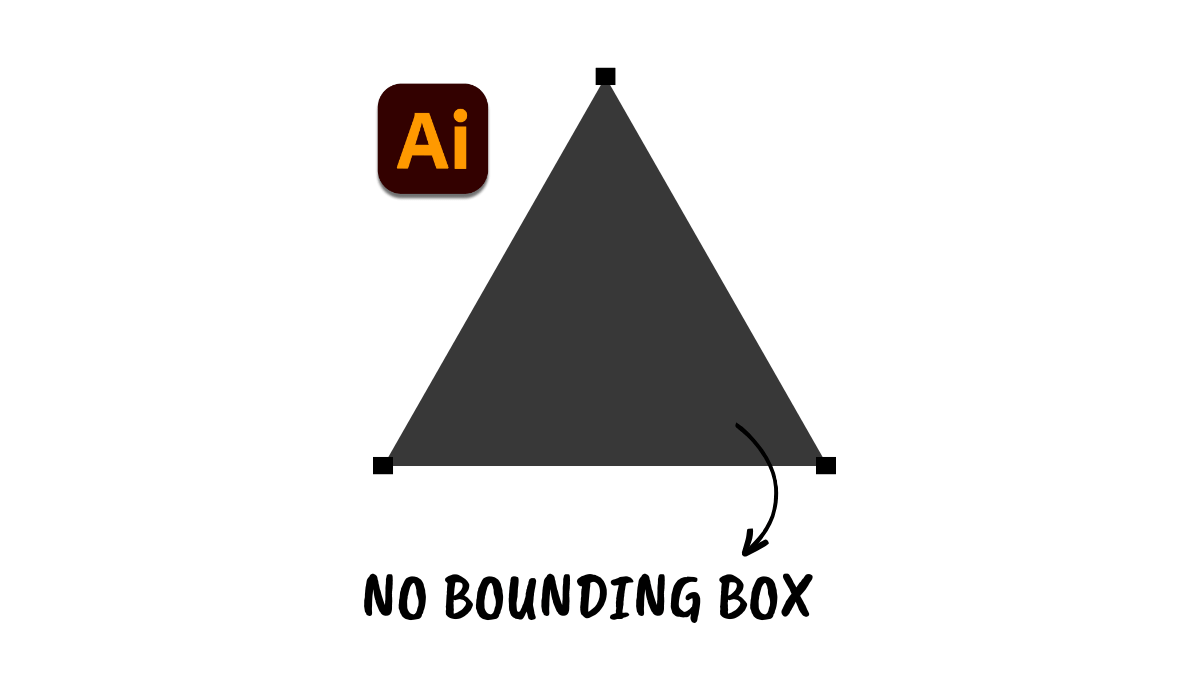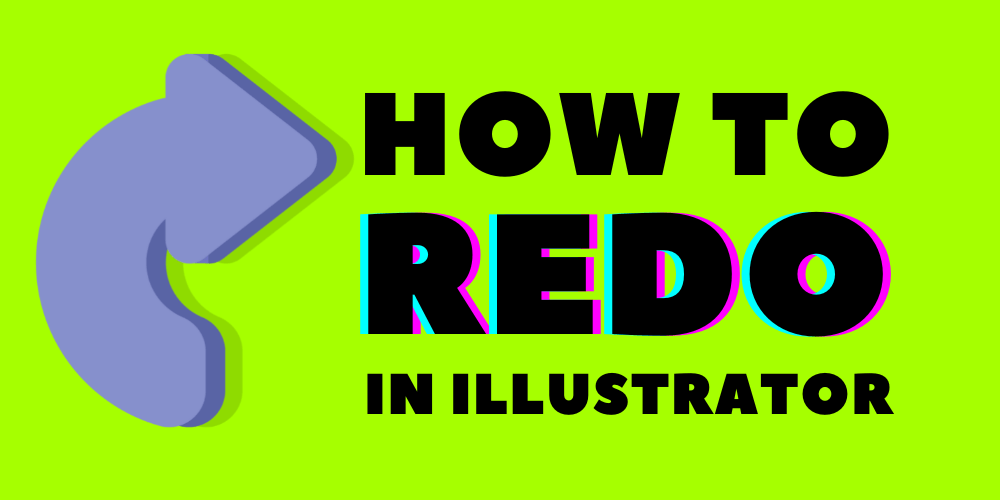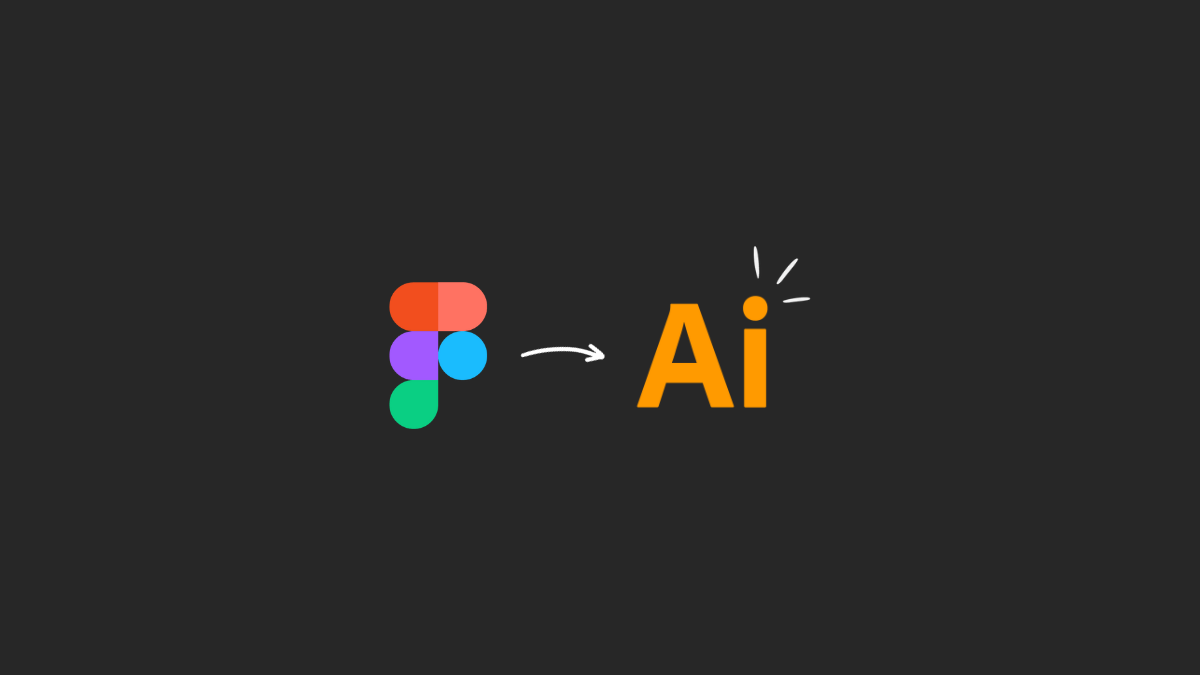3 Easy Ways To Make Artboard Transparent In Illustrator
In this article, you’ll learn everything you need to know about how to make artboard transparent in Illustrator.

Why Use A Transparent Artboard
Having a transparent background versus a solid color background can make a major difference.
A transparent artboard gives you the flexibility to place your design over any other image background, offering a seamless integration with other elements.
Initial Document Setup
The first step before you make any artboard transparent is to open a new document. If you’re working with an existing file, that’s fine too.
Go to the File Menu at the top of the Adobe Illustrator menu bar and select New for a new project or Open to bring up an existing one.
You can have one artboard or add up to 1000 artboards in Illustrator.
How To Make Artboard Transparent In Illustrator?
The best way to make an artboard transparent in Illustrator is to go to View > Show Transparency Grid and your Illustrator artboard will become transparent.
Here are the different ways and steps to make your Illustrator artboard transparent:
Method 1: View Menu
Step 1: New File
From the top menu, select File. In the drop-down menu, select New.
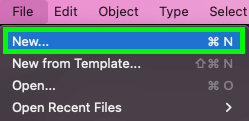
In the New Document panel, key in the settings you want and click the Create button. Your new file will appear.
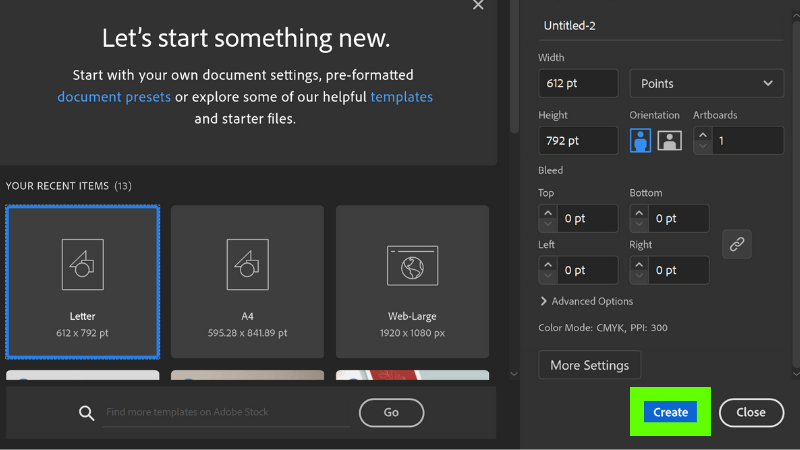
Step 2: Show Transparent Grid
Next, navigate to the View Menu and click View > Show Transparency Grid.
Or use the keyboard shortcut Shift + Command + D on Mac.

Or Shift + Ctrl + D on Windows to activate the Show Transparent Grid feature.
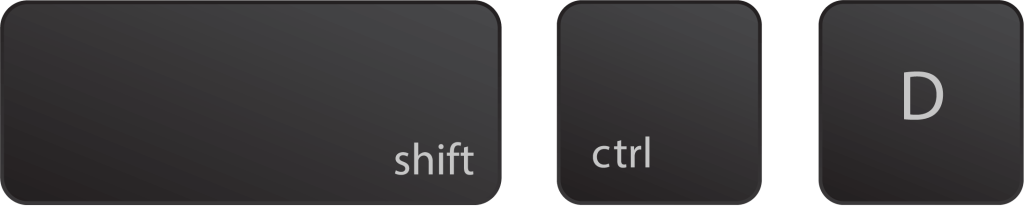
This will replace the white artboard with a gray grid, signifying a transparent background.
Method 2: Ruler & Grid Via Properties Panel
Step 1: Open Properties Panel
Go to the top menu bar and click on Window. Then, scroll down the drop-down menu and select Properties.
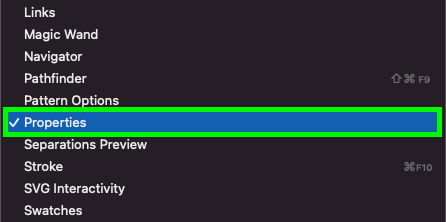
Step 2: Transparency Grid
In the Properties Panel, go to the Ruler & Grids section and click on “Click to show Transparency Grid”.
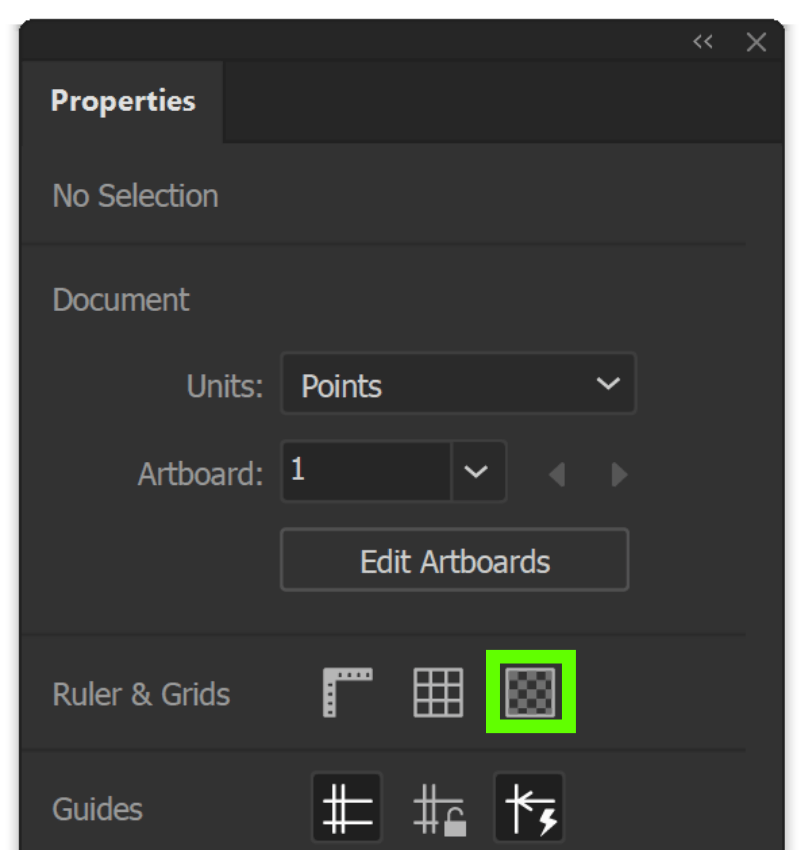
Method 3: Layer Transparency
If you’ve already added elements using the pen tool or rectangle tool, and you want them to be transparent, select them using the Selection Tool.
Then, head over to the Properties Panel and adjust the opacity settings. The layers panel will also show these adjustments.
How To Export Your Artwork With Transparent Artboard?
Although your artboard is now transparent, you will still have to export your artwork with the right settings to keep the background transparent.
This is because the color and transparency of the artboard do not affect the output of your artwork.
If you wish to have an artwork with transparent background, you can do that in the following ways:
1. PNG Format
Go to File > Export > Export For Screens: Choose PNG as the file format.
Open Format Settings: Under the Formats section, select Advanced Settings For Exported File Types with the gear icon.
Check Transparency Box: In the Format Settings dialog box, select PNG and under the Options settings, Background Color, select Transparent. Then click on the Save Settings button.
Export Artboard: Next, click the Export Artboard button and choose a folder in your computer to save your PNG file.
2. SVG File and Other File Types
For web use or other use cases, converting SVG to PNG may be more appropriate. The process is similar to PNG, except you choose SVG as the file type. EPS file format is another option for vector form outputs.
Common Mistakes to Avoid
One common mistake in this whole process is forgetting to set the background transparent when exporting. Always double-check your PNG options and correct file format before you hit the export button.
Why This Skill Is Essential for Designers
Having mastery over your artboard background, not just the elements you place on it, is crucial for any serious user of Illustrator. This skill can make or break your logo design or any other project.
Additional Tips for Best Results
- Use keyboard shortcuts like Press Alt + Shift to speed up your workflow.
- Transparency preferences can be accessed for more detailed control.
- Always read the terms of service and privacy policy when updating to the latest updates or latest version of Illustrator.
By the end of this guide, you should be well-equipped to make your Illustrator background fully transparent, optimize it for various file types, and avoid common pitfalls. Now, you’re ready to tackle any project that comes your way!
Transparent Artboard In Illustrator: FAQs
How Do I Get Rid Of The White Background In Illustrator?
Sometimes, you might draw a white rectangle as the background, or your imported image might come with a white background. Let’s get that out of your way.
Removing White Background Manually
- Select the Background: Use the Selection Tool to click on the white background.
- Press Delete: Once the background is selected, hit the delete key.
Using Pathfinder
- Select All: Select everything or use the keyboard shortcut Command + A on a Mac or Ctrl + A on Windows.
- Open Pathfinder Panel: Go to Window > Pathfinder.
- Minus Front: Click the “Minus Front” option in the Pathfinder Panel.
Can You Remove A Background In Illustrator?
Yes — you can absolutely remove a background in Illustrator. Whether it’s a white backdrop or a more complex scene, Illustrator provides different tools for this job.
Pen Tool: For more complex backgrounds, you can manually trace around your object using the Pen tool.
Or create a shape with the Shape tool that covers the object you want to keep, select both the object and background, then go to Object > Clipping Mask > Make.
Why Is My Artboard All White?
It’s important to distinguish between the artboard and a background layer. Illustrator artboards are essentially transparent. If your artboard appears white, you may have added a white rectangle as a background layer.
Checking for Background Layers
- Layers Panel: Open the Layers panel by selecting Window > Layers and check if there’s a layer with a white rectangle that covers the entire artboard. Delete it if necessary.
- Document Setup: Go to File > Document Setup and ensure that the Simulate Colored Paper option is not checked, as it can make your artboard appear white.